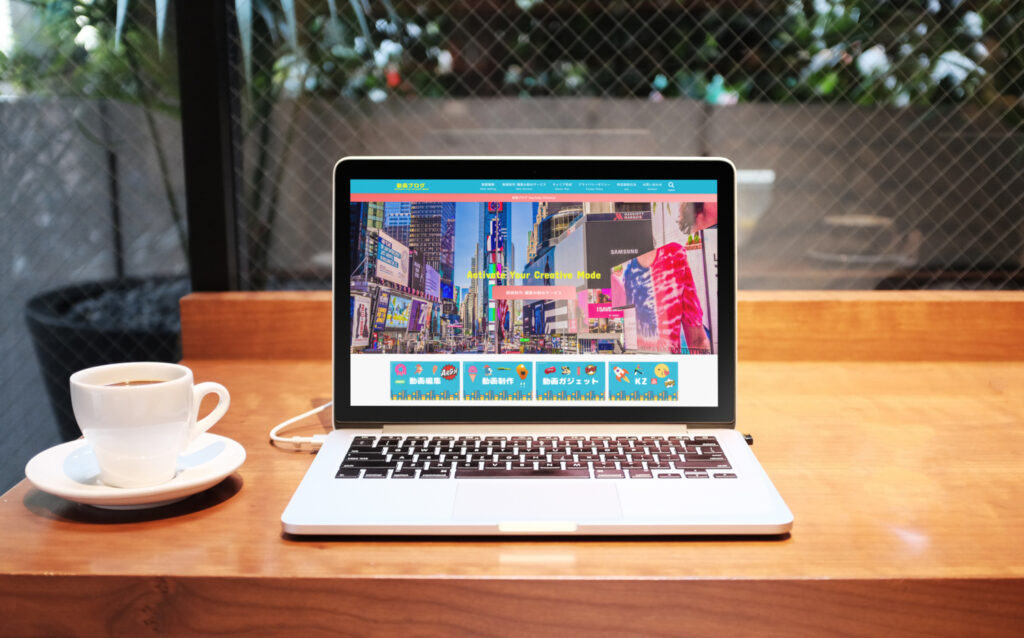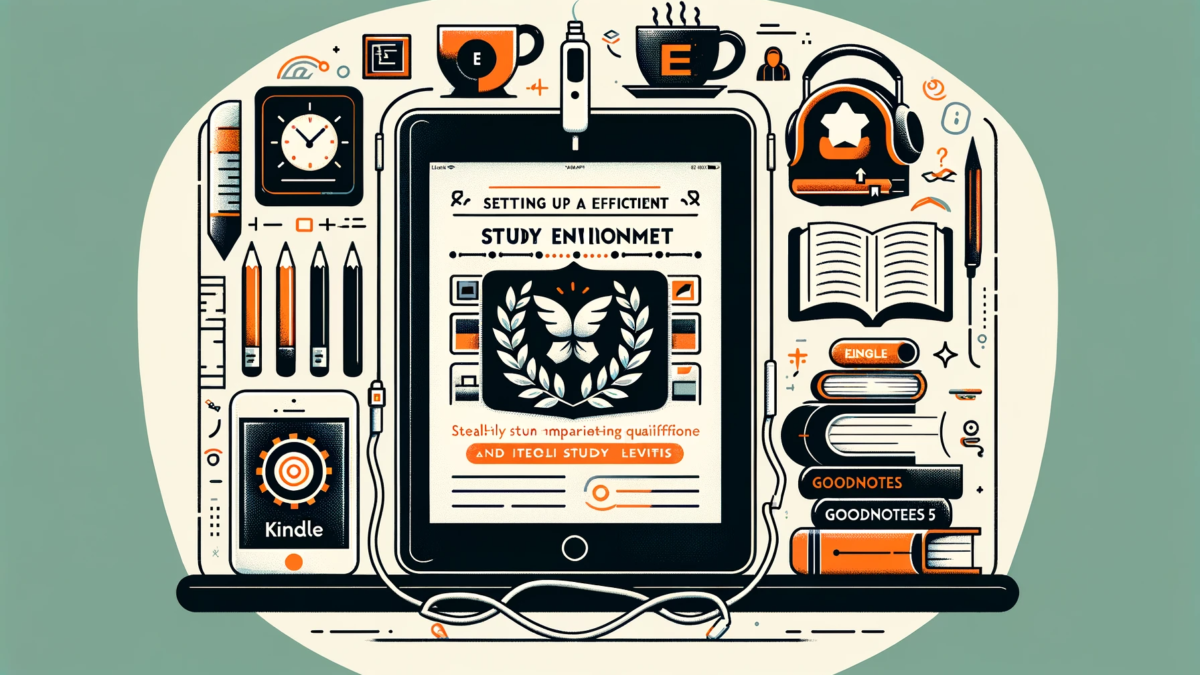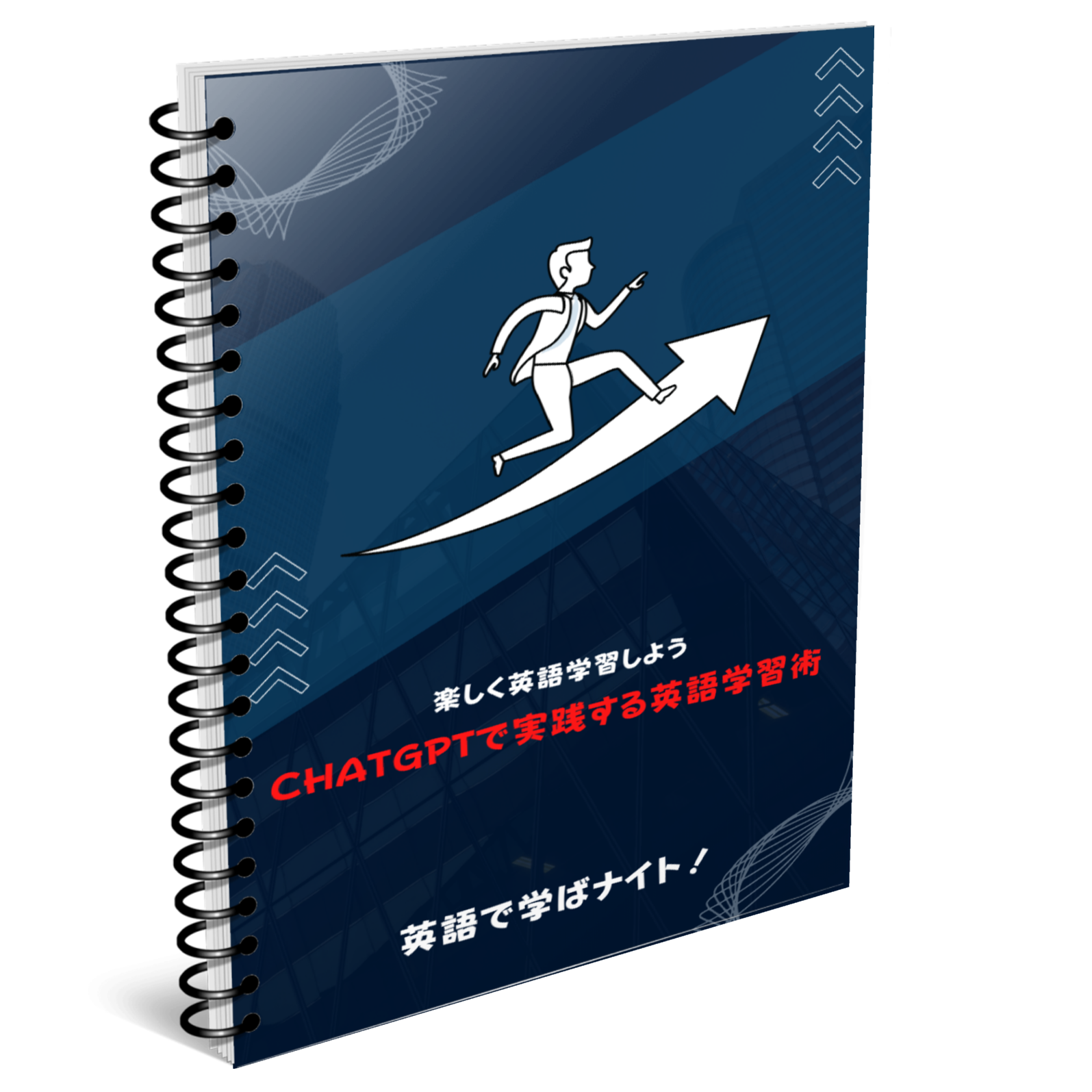【ステルス自己研鑽!】まずはここから、iPad活用勉強方法の準備(KindleとGoodNotes5を準備)【環境設定】
2023年、世間では円安だの台湾侵攻だの、どうも日本国内だけで生活空間を保っていても大丈夫だろうか、という不安を煽るニュースばかり。汎用性AI登場ということで何やら「ChatGPT」なる噂もちらほら。世の中の方向性が把握できればいいのだけれど、日本語だけの情報ソースだと心細い。
ということで一念発起して今年こそは英語を身につけるぞぉ、と誓ったあなた、まだ大丈夫。何の根拠があって大丈夫と言っているのか説明しろ!という声が聞こえてきそうですけど、新しい知識を習得するのにこんなにも手軽で便利な世の中って過去に存在していたか、というくらい今の学習環境は瞬時に設定できます!
今回は英語学習を始めたいあなたがまず行うべきこと、環境設定、つまりiPadを利用して知識習得、資格勉強など効率よく学んでいける環境設定を自分の日常生活の周りに構築していきましょう、というお話です。iPad、私が学生の頃あったのならどんなに知的好奇心を刺激されただろうか、と今の若い人たちが羨ましい。

誰でもできるGoodNotes活用術、初心者はここから
まずキンドルストアで参考書を購入します。お薦めは文法の本3冊。これらはアメリカへ留学した際に大学附属英語学校で使用されている教科書です。内容的には中学生から高校生、大学生レベル。この基礎を学んでいくだけで、英語という語学の知識土台を構築します。キンドル化されていない場合、ネットで検索すれば、直本をデジタル化してくれるサービスがあります。
デジタル化された参考書、キンドル化された参考書を手にしたあなた、大事な箇所とかにメモを残したいとか、使えないなぁと投げやりにならないでください。今の段階だとキンドルでは手書きで参考書に直接メモを書くことができません。で、どうするのか?参考書のページスクショを撮ってGoodNote5へ取り込みます。
GoodNote5が何か知らないあなた。神アプリですから有料ですが購入する価値大。こういうところにお金を惜しんではいけません。学習する環境設定は大事ですから、投資しましょう。話を元に戻して、ページのスクショ、参考書全部をいきなりスクショに撮ることもいいですけど、それだけで疲れてしまうので、できる人だけ行ってください。
普通の人にお薦めするやり方はその日に勉強する範囲だけスクショを撮る、というシンプルなもの。大体2ページから10ページだとしましょう。このスクショを撮るということ自体、めんどくさいですけど、iPadにある機能、Assistive Touchでスクショを撮る方法だと簡単に実行できるのでとても便利です。この設定方法は後ほど説明します。
参考書から撮ったスクショをGoodNotes5に取り込む方法について。iPadのSplit Viewを利用してGoodNotes5を開いたまま、写真ビューアプリを開きます(例、右にGoodNotes5、左に写真ビューアプリ)。GoodNotes5で新規ノートを作成、撮り込んだ参考書のスクショを選択してGoodNotes5へ移動します。GoodNote5内に撮り込んだ参考書スクショに、マーカーを引いたり、メモを追加することが可能になりました。
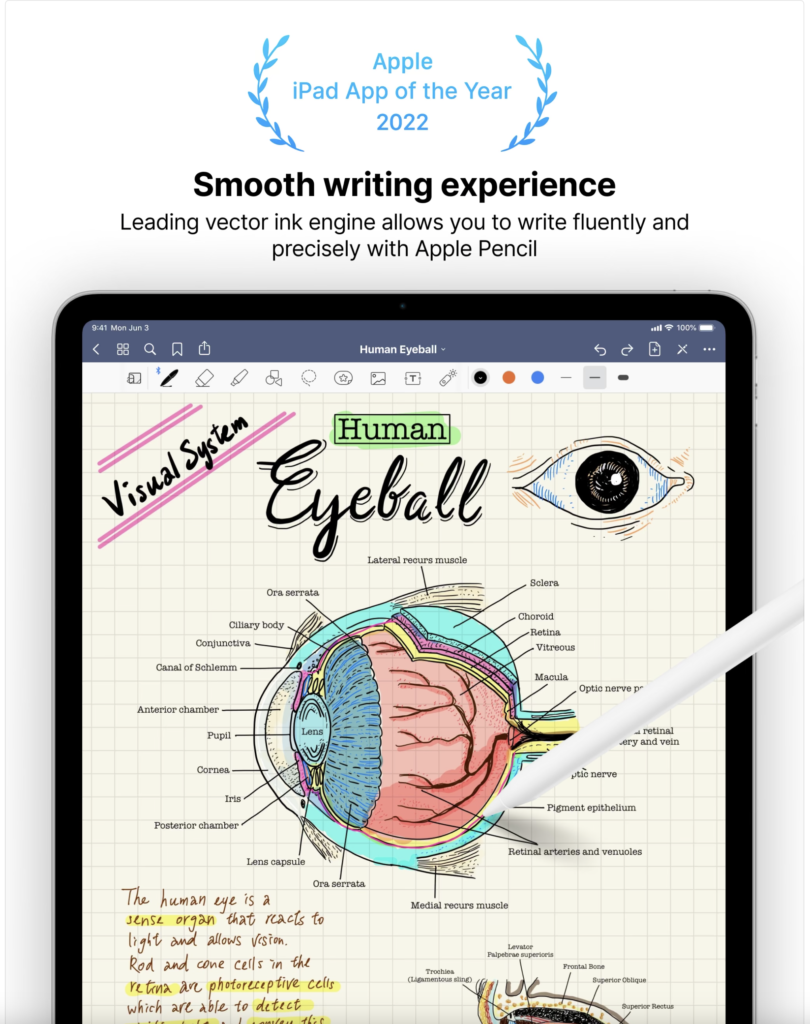
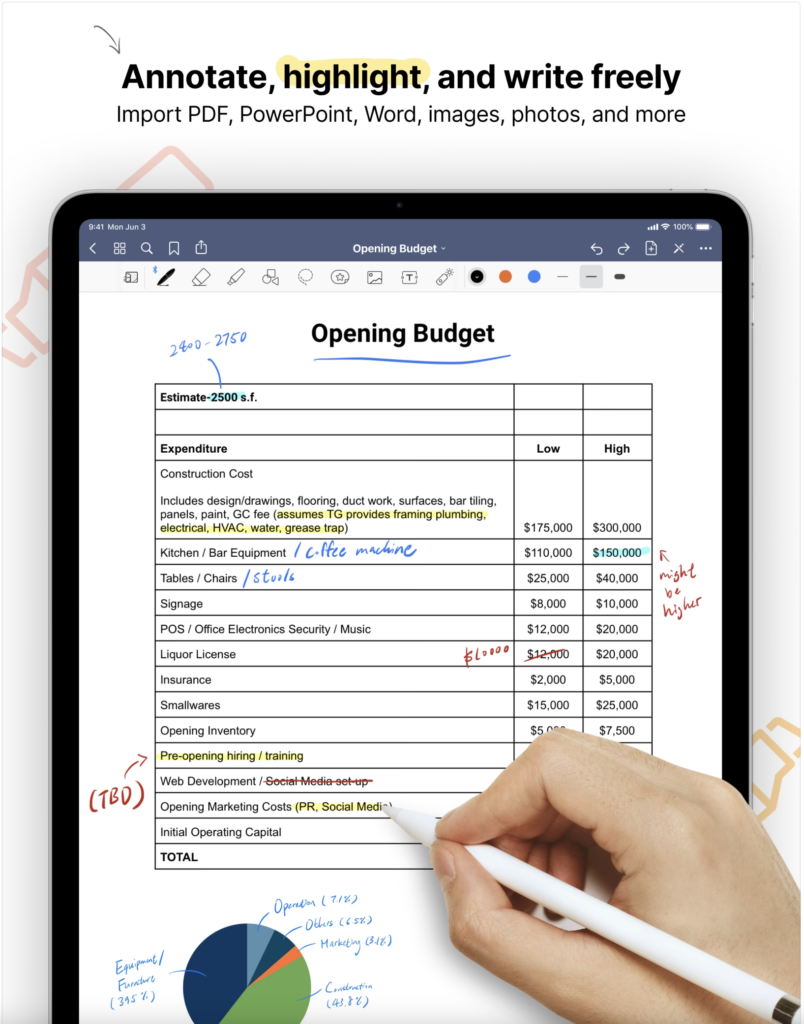
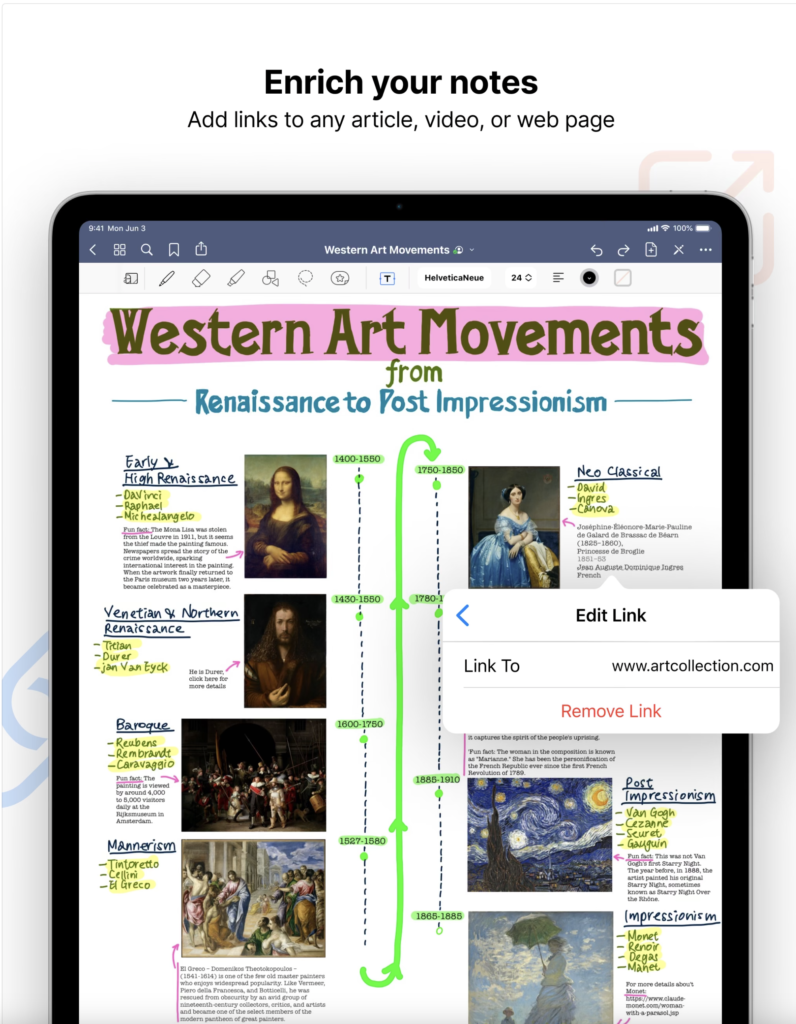
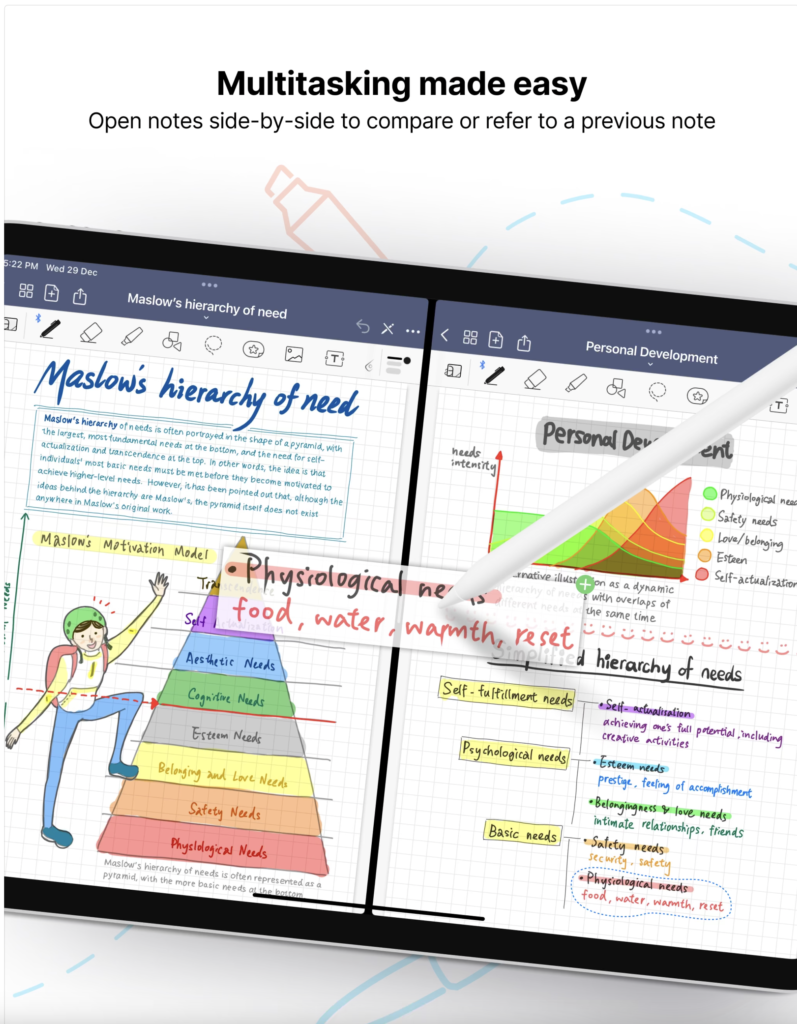
iPadならではの効率的な勉強方法4選
GoodNote5で参考書にメモなどを書き込める設定はできたでしょうか?まだまだ他にも効率的に学習できる秘策があるんです。アプリとしては今紹介した「GoodNotes5」「Anki」「暗記マーカー」などを利用した学習方法がお薦めで、この設定方法も説明していきます。隙間時間を有効活用して、iPhoneと同期設定することも可能。
(1). GoodNotes5暗記ノート化。画面全体に赤シートをかけるようにして暗記していく。(2). Ankiアプリを使う。短期記憶から長期記憶に覚えたことを移すのに最適なタイミングで何度も復習ができるアプリ。(3). 暗記マーカーを使う。PDFやスクショを取り込み、重要なところにマーカーを引いて隠しながら勉強できるアプリ。
(4). 苦手克服ノートを作る(GoodNotes5)。何度も間違えてしまう問題だけを集めた苦手克服ノートを作り、毎日集中的に勉強する方法。資格試験対策とか、語学における基礎学習である単語帳を作成とか、便利な学習アプリがあるんです。留学しなくても英語を使いこなすレベルまで能力を上げることは可能。テクノロジーを利用してください。

iPad勉強を快適にする環境設定、Assistive Touch
Assistive Touchってご存知でしたか?私も知らなかったんですけど、iPadにある機能、Assistive Touchでスクショを撮ることでキンドル本を簡単にGoodNotes5へ取り込むことができます。まず設定を開く、次にアクセシビリティーへ、タッチを選びます。で、Assistive Touchを選んで、Assistive Touchをオンにします。
カスタムアクションで、シングル、またはダブルタップにスクリーンショット選択を設定。私はダブルタップに設定しました。これで完了。Assistive Touchが画面に表示されているはずです。更にこの常時、画面に滞在しているAssistive Touchを必要時だけ表示させる方法もあります。こちらの方「iPadで生活を少し豊かに」を参考にしています!

Assistive Touchの表示切り替えを行うショートカットはまず信頼されていないショートカットを有効にするをオンにします。上記に記した参考サイトからショートカットをダウンロードするため、信頼されていない、つまり外部サイトからのショートカットを利用する、という設定をオンにする必要があります。
設定画面へ行き、ショートカットへ。信頼されていないショートカットを許可をオン。こちらのリンクから参考サイト、ブログ記事元へアクセスします。たくさんあるショートカットの中からAssistive Touchの切り替えをクリック、Assistive Touchをダウンロード。するとマイショートカットに追加されているので、追加されたショートカットを長押し。
詳細をタッチして、ホーム画面に追加をタップ。これで完了。このボタンをクリックすることでAssistive Touchの表示、非表示を設定できました。スクショを撮る際にこのボタンをクリックしてAssistive Touchを呼び出してください。このような豆知識も知っているのと知らないのでは大違い、今の時代、知識はインターネット上に転がっています。
それを手にするかしないかは本人に検索能力があるかないかの違いぐらい。日本語で検索できる人、英語でも検索できる人とではそのアクセスできる情報量に圧倒的な差が発生します。さぁ、英語学習に必要なiPadでの環境設定もできました。次回からは「GoodNotes5」「Anki」「暗記マーカー」を利用した勉強方法を説明していきます!